Contract Notes
at your fingertips
|

|
|
MyCredo now brings Contract Notes to you
|
|
1. In MyCredo, select the “Trades” tab and click on “Contract Notes”.
|
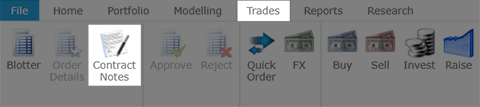
|
|
2. A blotter reflecting all recent* contract notes will open. Right click on the contract note you wish to view and select “View Contract Note” from the shortcut that appears.
|
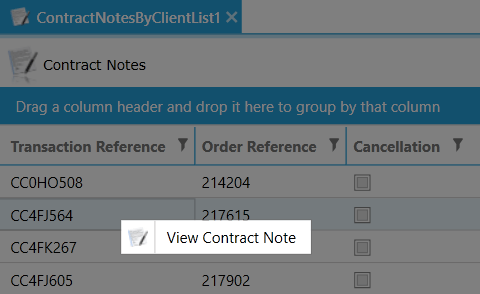
|
|
(*) The default number of days displayed is 7. The Contract Notes blotter can reflect up to a maximum of 30 days of contract notes. Please refer to “Settings” under the “File” tab to change the number of days for optimal use of contract notes. Should historic contract notes be required, please contact the MyCredo support team or Credo Client Services.
|
|
3. The contract note will open in a new tab within MyCredo.
|
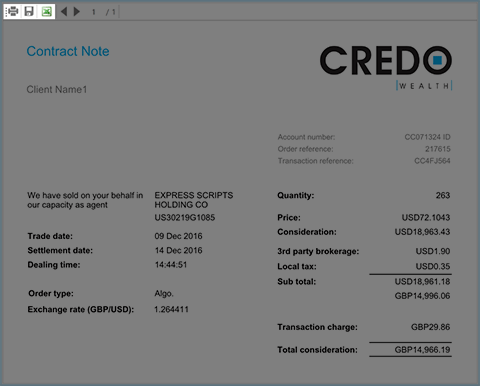
|
|
From this screen you will be able to print the report, save it to a PDF, or export it to Excel.
|
|
4. The Contract Notes blotter allows you to add or remove columns by utilising the “Field Picker” on the right-hand side of the blotter screen.
|
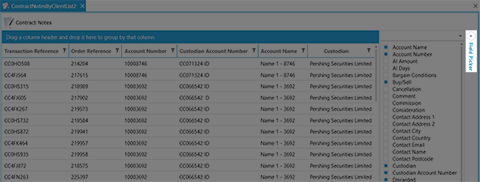
|
|
Alternative ways to view Contract Notes
|
|
1. A particular contract note can be generated directly from the “Reports” tab, by selecting “Contract Note Reports”.
|

|
|
Select “Client Contract Notes” from the drop down that appears.
|
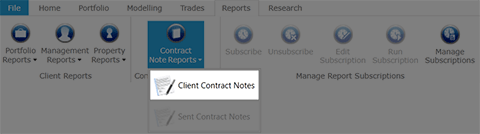
|
|
Enter the Portfolio Number and / or OrderId and date range of the contract note you wish to generate and click “OK”.
|
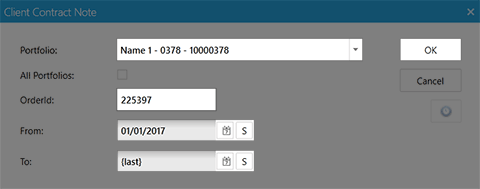
|
|
This will produce all contract notes for the particular portfolio entered, over the specified date range.
|
|
2. Another shortcut for contract notes can be found within the Trade blotter under the “Trades” tab. For trades that have been executed, select the trade for which you wish to generate a contract note, right click and select “Contract Note” from the drop-down menu that appears.
|
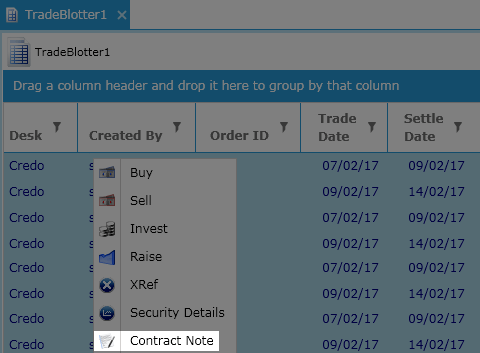
|
|
If you have any queries, please do not hesitate to contact your Relationship Manager or MyCredo Support.
|
MyCredo Support
UK +44 (0)20 7968 8324
SA +27 (0)11 463 6312
mycredo-support@credogroup.com
|
